

Here is how to do it:ġ- Like for freezing a row in Excel, you would need here too to first make sure the column you want to lock is shown as the first column on the right of the rows headings so Excel can recognize it as the first column of the shown screen. Hence, we would need to freeze column A of our range of data. Using the same example as above, we may instead want to ensure that the “Test Case ID” in Column A always displays, even when we scroll to the right to see the information in later columns.

You may need to freeze a column in Excel when you have data organized in rows and/or have useful headers or titles by rows. So, to freeze multiple rows in Excel, you’ll simply need to select the row right below the range you want to freeze, or just the top-left cell below it. Just get in mind that when you use the “Freeze Panes” command, Excel always locks what is about your selection and what is left to it. Tip: which part to select before freezing multiple rows in Excel?!
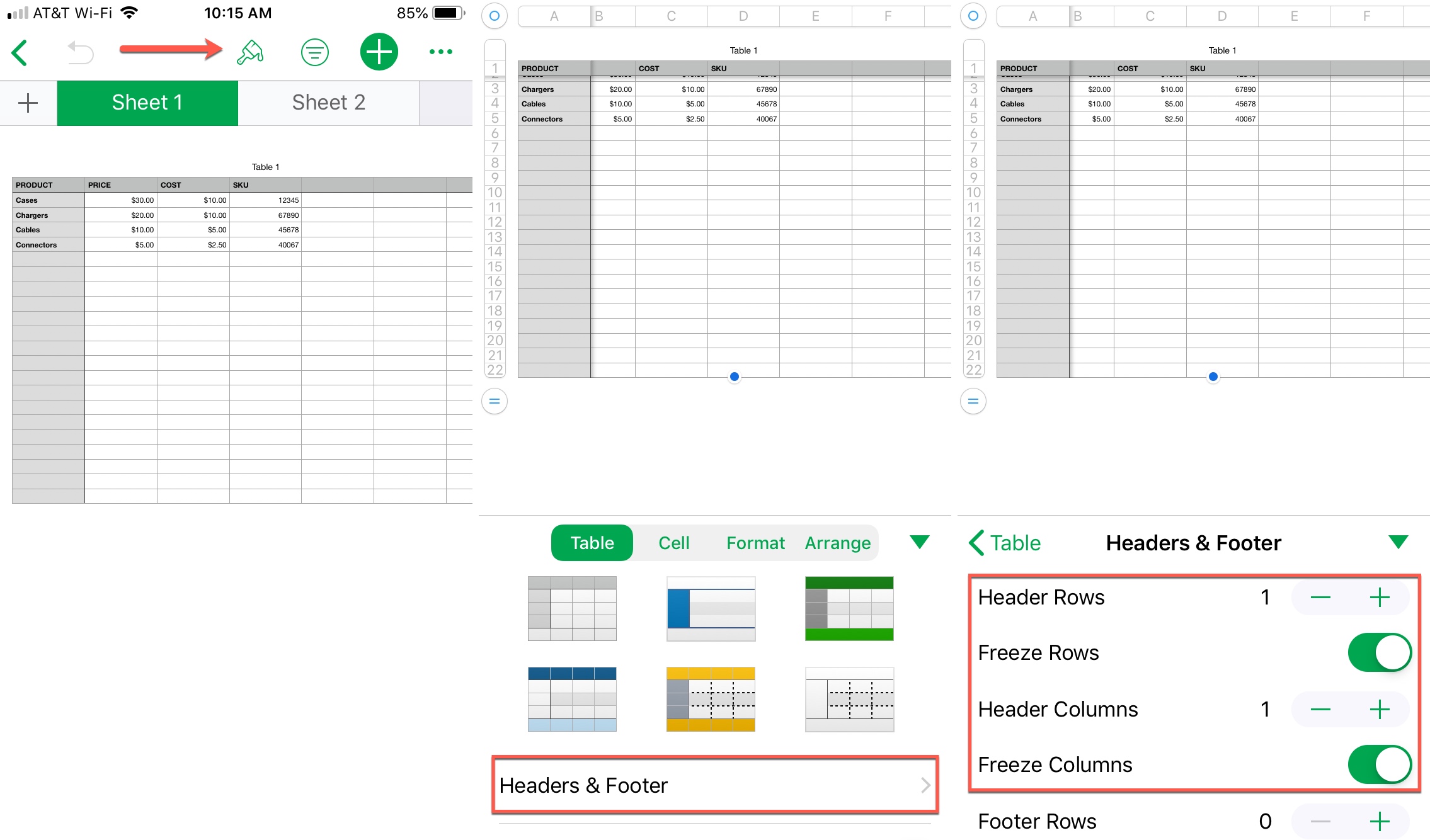
Note that, because row 2 is frozen as long with row 1, when we scroll down to row 6, we find that this row is displayed immediately below row 2.


 0 kommentar(er)
0 kommentar(er)
